Can I import data from another program? - Fritz - CMMS
Main menu:
- Home
- F.A.Q.
-
Technical Support
- Tech Support Info
- Incident Reports
- Technical Bulletins
- Sales
- Useful Links
- VirtualTec Info
Can I import data from another program?
Yes you can! To begin an import follow the steps listed below.
1. Data can be imported using the following file formats...
XLS – Microsoft Excel
SLK – Spread sheet format
2. An import button is found on every Fritz setup form. Once the import file has been created, simply click on the import button and an import wizard will step you through the process.
Formatting Your Spreadsheet
It is essential to know what data the import spread sheet columns contain. Each column must contain a heading that corresponds to the field to which it will be imported.
The import process does not distinguish between upper and lower case characters. To determine the correct name for each table and name, a utility has been provided which will create a database schedule list of all tables and fields. This utility can be selected from the main menu. Select Utilities|Data Utilities, and move to the Database Info tab page. From there click on the Data Dictionary button, and an Excel sheet will be created which indicates all required table structure information.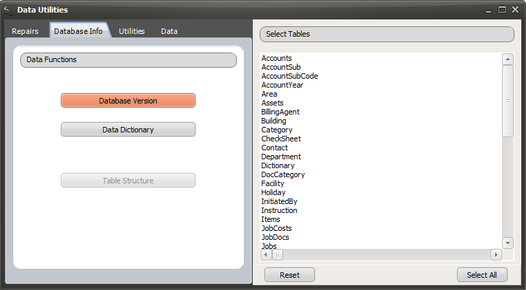
Notes:
The import procedure will not process columns that contain Function statements. Function statements will cause a failure message and the import process will halt causing a fatal error. To recover from this error, close the import utility form and reopen it again.
If you are importing a database of jobs or assets then function statements are useful to extract needed data out of a line of general info. Eg: If you have one very long line of text that is up to 255 characters long then it could be imported straight into the “Description” field, however the description would be truncated to 80 characters long as that is the maximum number of characters of text allowed in that field.
Please contact Fritz support personnel if you require any assistance with this process.
If you have an import file with job description text that is say 150 characters long, place the first 80 characters in the Description field and the rest in the Details field.
Tip!
If all the import data is typed all in upper case (capital letters), you may want to convert it to proper or lower case lettering for easier readability. Eg: =Lower(Mid(A1),81,255)) will convert text to be placed into the Details field into lower case.
If you only have a list of jobs which contains a Department field you can import the same data into the Contact Table to get a list of your departments. To achieve this, add an extra column to your data import table and call it “DepartmentType”. Set every field value to “True”. When you carry out the import, import the Department Name into the field called "KnownAs". As the department names will be duplicated many times into the data import file, the duplicates will be excluded leaving only a refined list of unique Department names.
If required, each “Check Box” field in Fritz needs a True or False setting. Having a column of “True” values, as well as a column of “False” values will enable you to correctly set any Yes/No field within a form.
When you have created all your required columns, any columns containing a formula will need to be converted to “hard-
a) Insert a new column next to the one containing a formula.
b) Highlight the whole column containing the formula by clicking on the letter header of that column, now select “Copy” from the icons.
c) Highlight the new empty column that you recently made.
d) From the Edit menu select “Paste Special” and select the option.
e) A form with a number of Paste options will appear. Select “Values” as the item to be pasted into the column. Both columns will now look the same but the original column containing the formulas can now be deleted.
If you have some data that contains information that is similar but not exactly what is required for an import then you can use “If” function statements to correct the data. Eg: You may have some data called “Work Status” that contains status data such as “Done” and “Unfinished”. These will need to be converted to status setting understood by Fritz. Here is an example of how you could convert the data…
The following formula was used in column C…
=IF(UPPER(B2)="DONE","Closed -
A more comprehensive formula could be used to set multiple status results…
=IF(UPPER(B2)="DONE","Closed -